Aprende todo sobre tu servicio webhosting
¡Te ayudamos!
Descubre aquí cómo configurar tu web, contraseña, correos y más. Te mostramos el paso a paso ¡es sencillo!
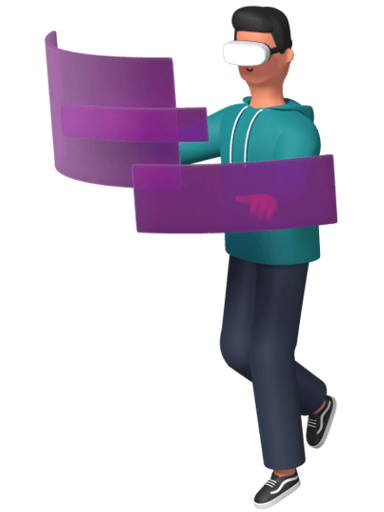
Descubre aquí cómo configurar tu web, contraseña, correos y más. Te mostramos el paso a paso ¡es sencillo!
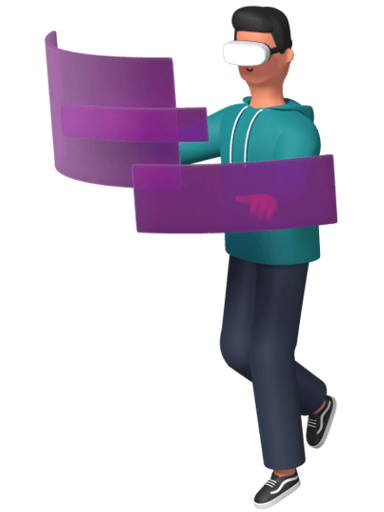
Configuración técnica de tu servicio de hosting
Configuración Inicial
Configuración para los usuarios
Cómo usar tu hosting
PASO 1:
Ingresa a www.hostingcenter.cl desde tu navegador.
PASO 2:
Dirígete al botón “Login Clientes” que se encuentra al costado derecho superior de la página principal.
PASO 3:
Ingresa el correo y contraseña con los que te registraste al momento de contratar. Si no los tienes, haz clic en "¿Perdiste la contraseña?".
PASO 1:
Entra a cPanel. Si necesitas información para saber cómo acceder, consulta el artículo de apoyo “Cómo acceder a cPanel”.
PASO 2:
Una vez que ingreses a cPanel dirígete a la opción “Cuentas de correo electrónico” o “Email Accounts”. Para esto puedes utilizar el buscador rápido disponible en cPanel.
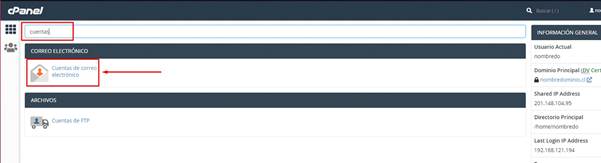
PASO 3:
Busca la cuenta de correo a la que quieres cambiar la contraseña, y al costado derecho elige la opción “Administrar”.
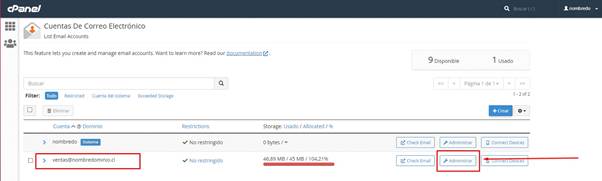
PASO 4:
En la parte de SEGURIDAD encontrarás la opción para escribir la nueva contraseña. Debes tener en cuenta que si presionas el botón que dice “Generar”, lo que estás haciendo es sobrescribir cualquier dato que hayas escrito manualmente, por una contraseña que te mostrará el sistema.
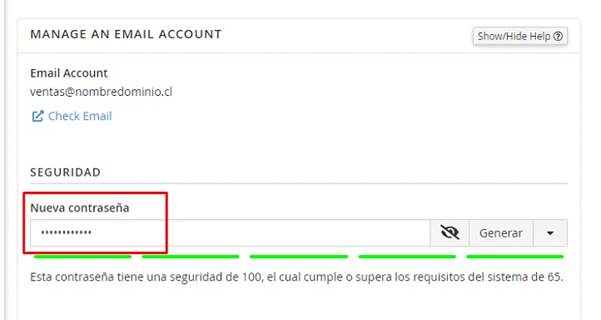
PASO 5:
Para guardar el cambio de contraseña, dirígete al final de la página y haz clic en el botón azul: “Update Email Settings”.
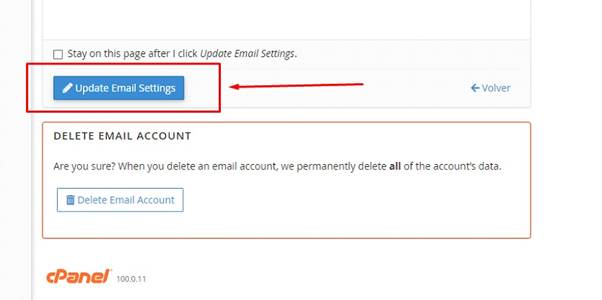
¡Y LISTO! Ya se ha cambiado la contraseña de la cuenta de correo.
PASO 1:
Ingresa a www.nic.cl desde tu navegador.
PASO 2:
Haz clic en el botón “Ingresar” ubicado en la parte superior derecha.

PASO 3:
Ingresa el correo y la contraseña de tu cuenta de NIC CHILE.
PASO 4:
Identifica tu dominio y haz clic para añadir las DNS. Si tu dominio no aparece, haz clic en la pestaña “Mis dominios”.
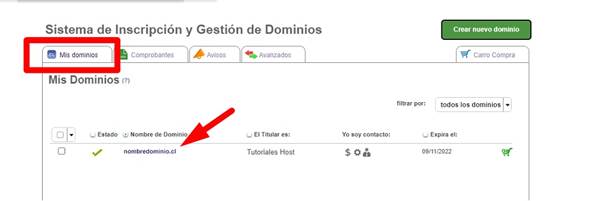
PASO 5:
Baja hasta el punto 4 y selecciona la opción “Servidores DNS”

PASO 6:
Escribe “dns1.hostingcenter.cl” en el primer cuadro de texto; luego haz clic en “Agregar Servidor de nombre”.
PASO 7:

En el nuevo cuadro de texto, escribe “dns2.hostingcenter.cl”
PASO 8:
Asegúrate de que la opción “Configurar a NIC Chile como servidor secundario” no esté marcada.

PASO 9:
Para guardar los datos, dirígete al punto 5 y haz clic en el botón verde que dice “Actualizar datos de dominio”.
¡Y LISTO! Recuerda que los DNS pueden tardar de 4 a 8 horas en propagarse; solo luego de ese tiempo el dominio quedará activo.
Puedes hacerlo de 2 maneras: desde el “Área de Clientes” o directo desde cPanel.
“Acceso vía Área de Clientes

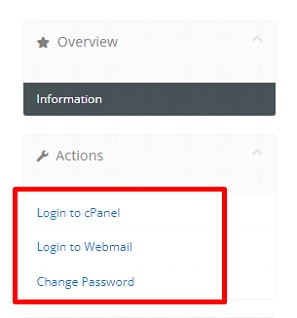
Acceso desde cPanel
PASO 1:
Ingresa a cPanel desde tu navegador. Para ello, utiliza tudominio.cl/cpanel o mail.tudominio.cl/cpanel
PASO 2:
Inicia sesión con el usuario y contraseña de cPanel. Si no los tienes, puedes contactar a soporte técnico para solicitar un recordatorio de datos.
PASO 3:
Una vez que ingreses a cPanel, puedes utilizar el buscador rápido ubicado en la esquina superior derecha; escribe allí: “Wordpress” y luego haz clic en la opción “Wordpress Manager” para ingresar.
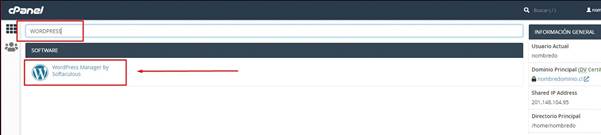
PASO 4:
Ahora haz clic en el botón azul “Install/Instalar”.
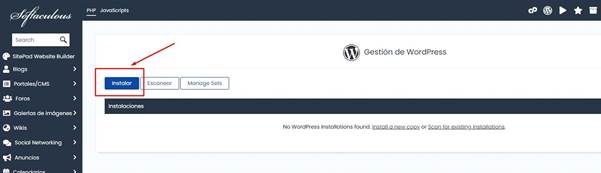
PASO 5:
Comenzaremos a rellenar los datos del formulario de instalación. Primero se solicitará la carpeta donde se instalará Wordpress. Para poder instalarlo en la carpeta principal, debes dejar en blanco el cuadro de texto que dice “Directory/Directorio”.
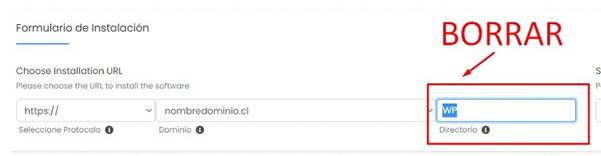
PASO 6:
Ahora se te solicitará crear los datos:
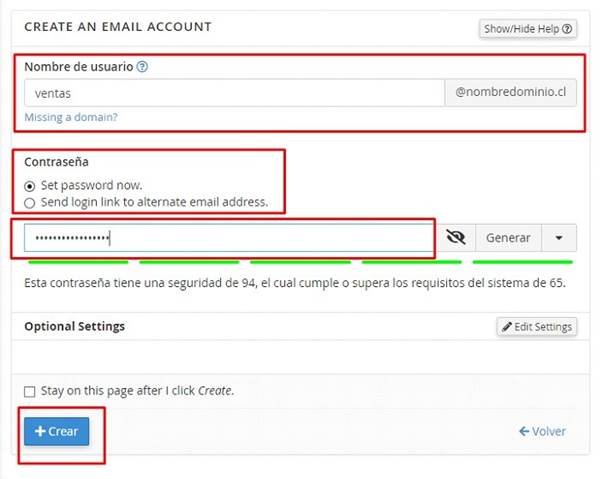
PASO 7:
También puedes modificar el nombre que será visible cuando ingreses al sitio web.
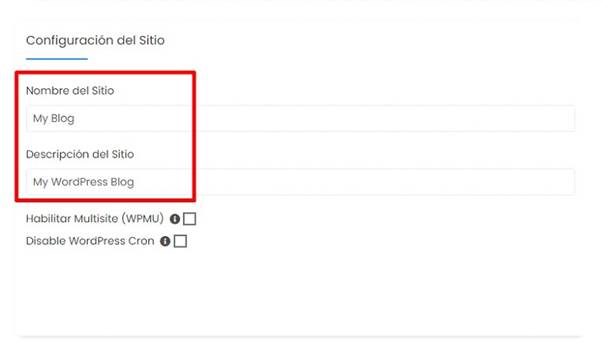
PASO 8:
Para finalizar y guardar los datos de instalación, haz clic en el botón azul “Install/Instalar” que está al final de la página.
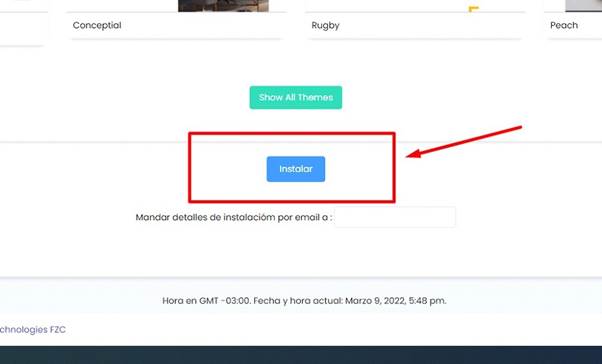
¡Y LISTO! Ya está instalado tu Wordpress; en la pantalla te aparecerán los links para iniciar sesión y comenzar a editar.
PASO 1:
Ingresa a Webmail desde tu navegador. El link principal es tudominio.cl/webmail o mail.tudominio.cl/webmail.

PASO 2:
Una vez ahí, ingresa el correo y contraseña. Si no tienes estos datos, será necesario contactar al administrador de tu servicio para solicitar una nueva contraseña. O si tienes los accesos de cPanel, puedes acceder a través de la Pregunta Frecuente referida a: “Cambio de contraseña de una cuenta de correo”.
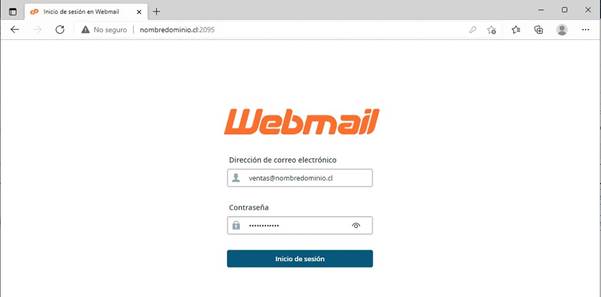
PASO 3:
En esta nueva pantalla se te solicitará elegir con qué gestor de correos quieres trabajar; si Roundcube o Horde.
Para elegir, solo debes seleccionar el nombre del gestor.
Recomendamos Roundcube. Ahora, si quieres confirmar que automáticamente se inicie sesión con uno de los gestores, marca con un ticket la opción: Open my inbox when i log in
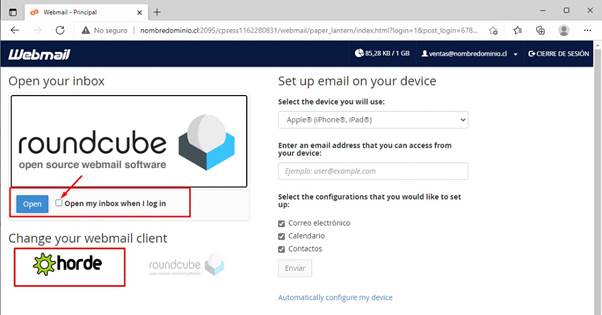
¡Y LISTO! Ya es posible gestionar tus correos desde cualquier navegador.
EXTRA:
Si te encuentras en el extranjero, recomendamos el uso de www.powermail.cl para visualizar tus correos desde internet.
PASO 1:
Ingresa a cPanel desde tu navegador. Para ello, utiliza tudominio.cl/cpanel o mail.tudominio.cl/cpanel
PASO 2:
Inicia sesión con el usuario y contraseña de cPanel. Si no los tienes, puedes contactar a soporte técnico para solicitar un recordatorio de datos.
PASO 3:
Una vez que ingreses a cPanel, dirígete a la opción “Cuentas de correo electrónico” o “Email Accounts”. Para esto puedes utilizar el buscador rápido disponible en cPanel.
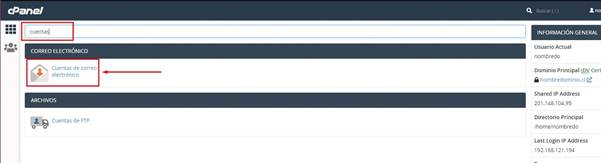
PASO 4:
Haz clic en el botón azul que dice: +Crear; se encuentra al costado derecho de la página.
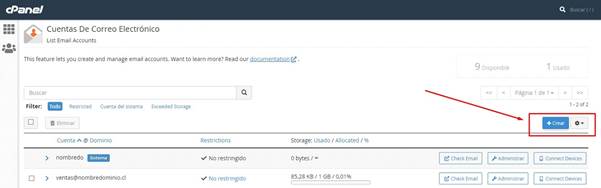
PASO 5:
Aquí deberás escribir o seleccionar los siguientes datos:
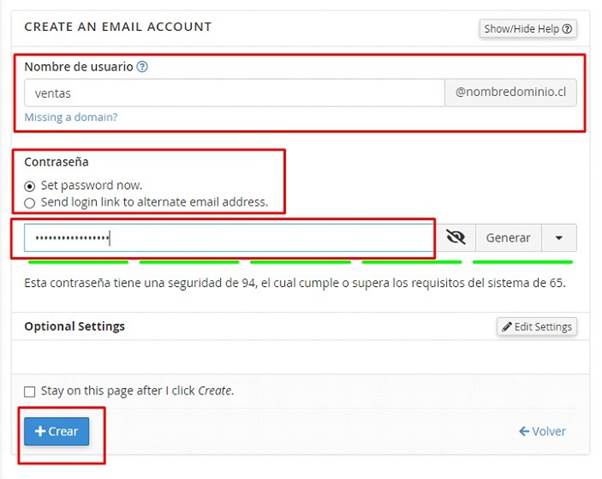
¡Y LISTO! La cuenta de correo está creada. Puedes configurarla en tus equipos o comenzar a operarla desde Webmail.
PASO 1:
Ingresa a cPanel desde tu navegador. Para ello, utiliza tudominio.cl/cpanel o mail.tudominio.cl/cpanel
PASO 2:
Inicia sesión con el usuario y contraseña de cPanel. Si no los tienes, puedes contactar a soporte técnico para solicitar un recordatorio de datos.
PASO 3:
Una vez que ingreses a cPanel, dirígete a la opción “SSL/TLS STATUS”. Para esto puedes utilizar el buscador rápido disponible en cPanel.
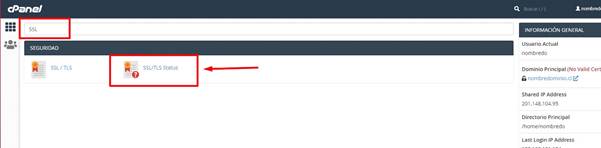
PASO 4:
Ahora debes seleccionar todos los registros del dominio, subdominios o alias que aparezcan para que se instale el Certificado SSL en todos ellos. Asegúrate que está marcada la opción “Include Domains during AutoSSL” (si está seleccionada, aparecerá en color gris y no permitirá ejercer acción sobre la opción).
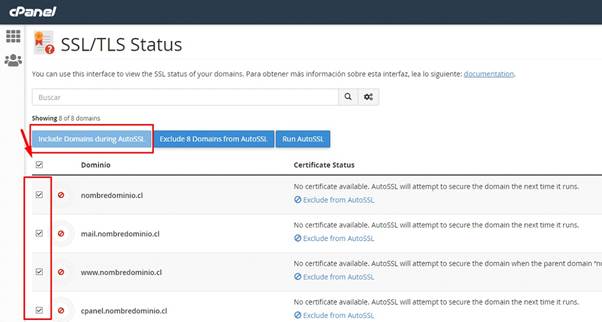
PASO 5:
Finalmente, para ejecutar la instalación, haz clic en el botón azul “Run AutoSSL”.
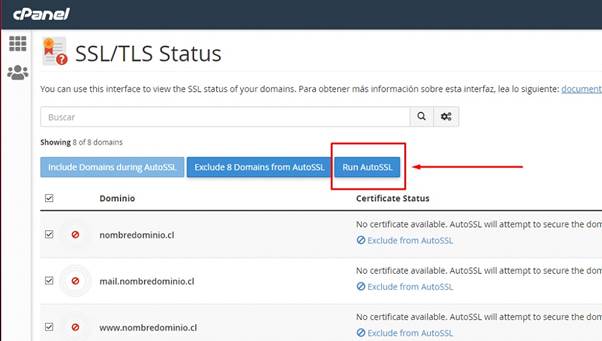
¡Y LISTO! La instalación puede tardar de 5 a 10 minutos. Si luego de este tiempo aún no se instala o arroja un error, por favor contáctate con nuestro equipo de soporte.
Existen 2 maneras de hacerlo, desde el “Área de Clientes” o solicitando un Recordatorio de datos a soporte@hostingcenter.cl.
DESDE EL ÁREA DE CLIENTES

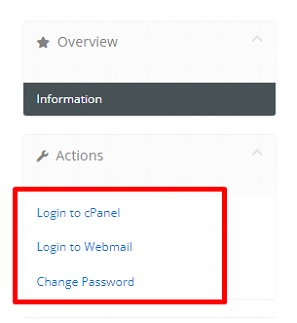
DESDE EL CONTACTO DE SOPORTE:
Si no puedes acceder al “Área de Clientes” puedes solicitar un “Recordatorio de datos” al correo soporte@hostingcenter.cl. y te enviaremos una nueva clave a las cuentas registradas previamente como administrador y contactos técnicos.
PASO 1:
Entra a cPanel. Si necesitas información para saber cómo acceder, consulta el artículo de apoyo “Cómo acceder a cPanel”.
PASO 2:
Una vez que ingreses a cPanel dirígete a la opción “Subdominios” o “Subdomains”. Para esto puedes utilizar el buscador rápido disponible en cPanel.
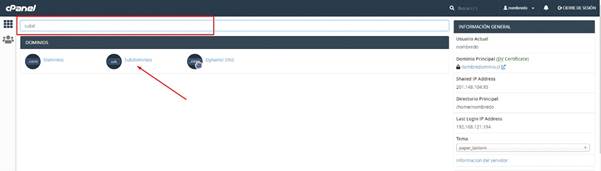
PASO 3:
Ahora verás las opciones para crear el subdominio. Primero, escribe el nombre del subdominio. Segundo, elige el dominio al que está asociado. Por último, en directorio raíz, identifica el nombre de la carpeta que se creará para que puedas alojar ahí los archivos web de este subdominio. Haz clic en el botón azul “Crear”.
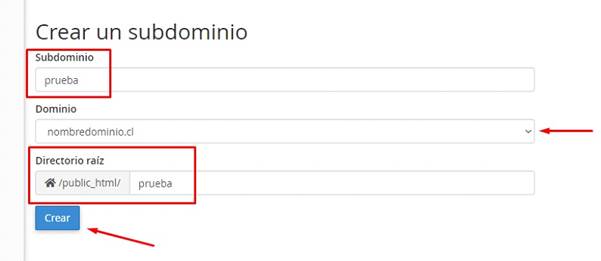
¡Y LISTO! Ya quedó agregado el subdominio y listo para usar.
PASO 1:
Entra a cPanel. Si necesitas información para saber cómo acceder, consulta el artículo de apoyo “Cómo acceder a cPanel”.
PASO 2:
Para poder añadir un nuevo dominio en parking, este debe tener previamente configurados y propagados los DNS en el proveedor de dominio. De lo contrario, arrojará error y será necesario enviar la solicitud a nuestro equipo de soporte.
PASO 3:
Una vez que ingreses a cPanel dirígete a la opción “Alias” o “Aliases”. Para esto puedes utilizar el buscador rápido disponible en cPanel.
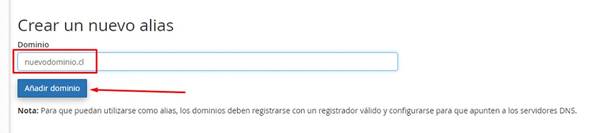
PASO 4:
Escribe el nuevo nombre de dominio alias o parking que vas a añadir y luego haz clic en el botón azul para crearlo.
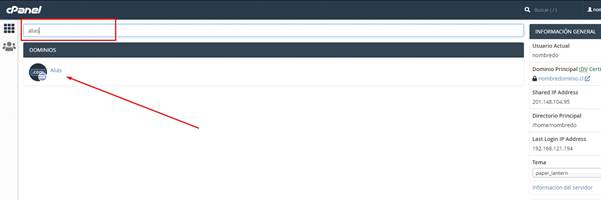
¡Y LISTO! Ya quedó agregado el dominio en parking y listo para usar.
PASO 1:
Entra a cPanel. Si necesitas información para saber cómo acceder, consulta el artículo de apoyo “Cómo acceder a cPanel”.
PASO 2:
Una vez que ingreses a cPanel dirígete a la opción “Cuentas de FTP” o “FTP Accounts”. Para esto puedes utilizar el buscador rápido disponible en cPanel.
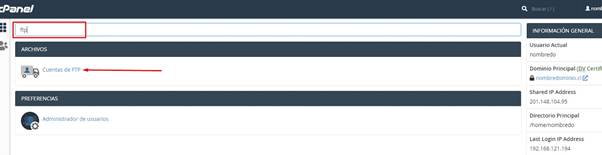
PASO 3:
Completa aquí las siguientes opciones:
** Si seleccionas el botón “Generador de contraseñas” el sistema te dará una password que podrás copiar y utilizar para dicho usuario. Esto sobrescribirá la contraseña que hayas escrito manualmente.
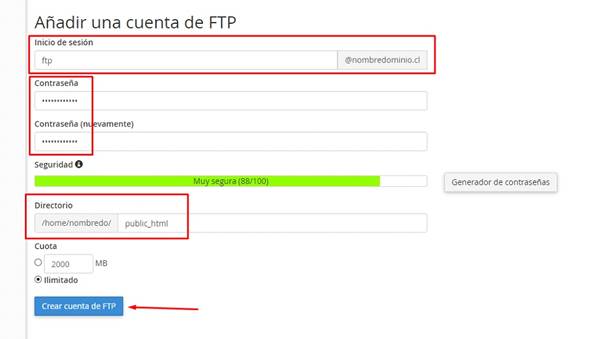
¡Y LISTO! Ya ha sido creada la cuenta FTP con acceso a la carpeta principal del sitio web.
PASO 1:
Entra a cPanel. Si necesitas información para saber cómo acceder, consulta el artículo de apoyo “Cómo acceder a cPanel”.
PASO 2:
Una vez que ingreses a cPanel dirígete a la opción “Seleccionar versión de PHP” o “PHP Selector”. Para esto puedes utilizar el buscador rápido disponible en cPanel.
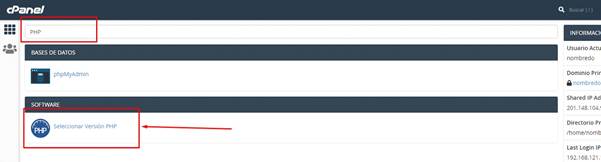
PASO 3:
Al ingresar verás un indicador de la versión actual en uso. Si haces clic sobre el número que indica cuál estamos utilizando actualmente, se desplegará un menú con todas las versiones disponibles a elegir.
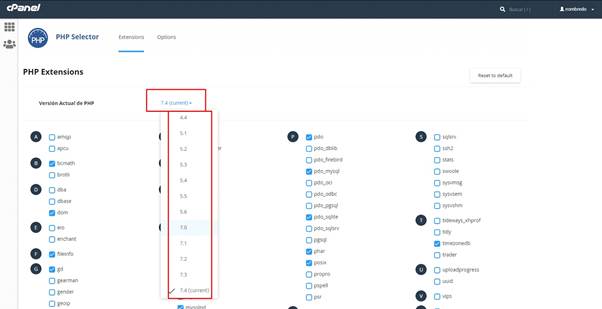
PASO 4:
Selecciona las versiones que necesites y haz clic en la opción que dice: “Establecer como actual”.
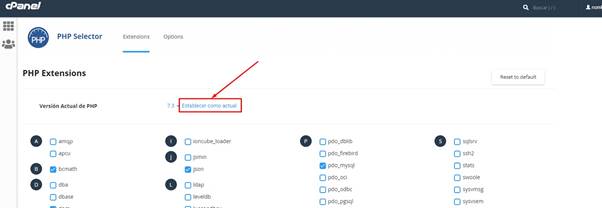
¡Y LISTO! Ya fue modificada la versión de PHP desde cPanel.
PASO 1:
Entra a cPanel. Si necesitas información para saber cómo acceder, consulta el artículo de apoyo “Cómo acceder a cPanel”.
PASO 2:
Una vez que ingreses a cPanel dirígete a la opción “Reenviadores” o “Forwardes”. Para esto puedes utilizar el buscador rápido disponible en cPanel.
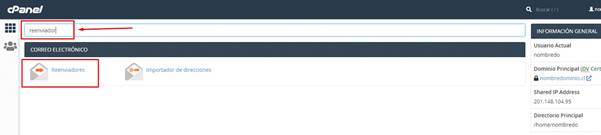
PASO 3:
Haz clic en el botón azul que dice: “Añadir reenviador“.
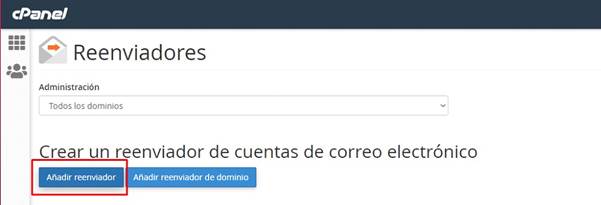
PASO 4:
Ahora para configurar el reenviador primero debemos escribir la cuenta que recibe inicialmente el correo. Luego en “Destino”, indicaremos la cuenta de correo a la cual queremos que se copie el mensaje recibido. Por último, hacemos clic en el botón azul: “Añadir Reenviador”.
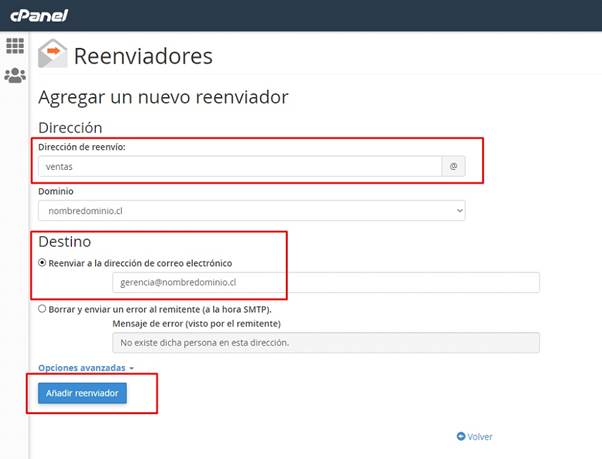
¡Y LISTO! Ya está listo el reenviador. Ahora cualquier mensaje se haya recibido en la cuenta de Dirección de reenvío, será copiado a la cuenta que se configuró en Destino.
PASO 1:
Entra a cPanel. Si necesitas información para saber cómo acceder, consulta el artículo de apoyo “Cómo acceder a cPanel”.
PASO 2:
Puedes crear filtros para una sola cuenta de correo; o filtros para el dominio completo, que afecten a todas las cuentas.
PASO 2 OPCIÓN A:
Para crear un filtro de correo para una sola cuenta, dirígete a la opción “Filtros de correo electrónico”. Para ello puedes utilizar el buscador rápido disponible en cPanel.
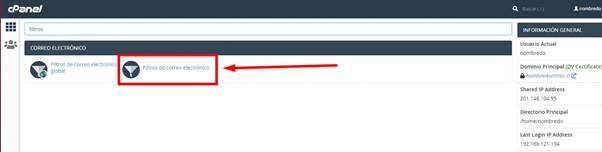
Luego dirígete a “Administrar filtros” ubicado al costado derecho de la cuenta de correo a la que se añadirá este filtro. O puede usar el buscador rápido y escribir la cuenta de correo específica.
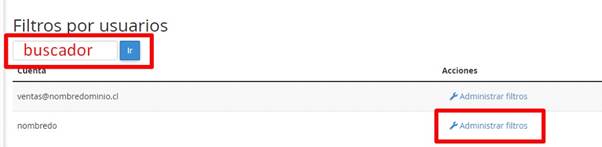
Para crear el filtro, sigue el punto 4.
PASO 2 OPCIÓN B:
Para crear un filtro de correo para el dominio completo -es decir, que todas las cuentas creadas se vean afectadas por este filtro- dirígete a la opción “Filtros de correo electrónico global”. Para ello puedes utilizar el buscador rápido disponible en cPanel.
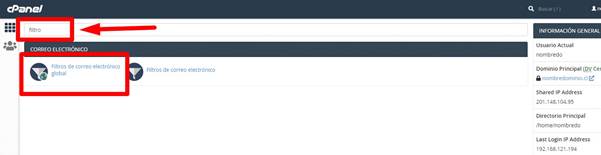
Para crear el filtro, sigue el punto 4.
PASO 3:
Haz clic en el botón azul que dice: “Crear un nuevo filtro”.
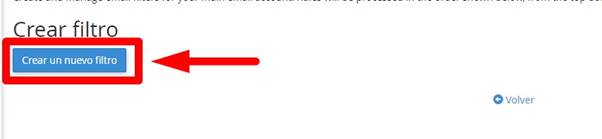
PASO 4:
Ahora debes modificar y llenar los datos para la creación:
Por ejemplo, si queremos bloquear cualquier correo que venga del dominio spam.com, quedaría como en la imagen.
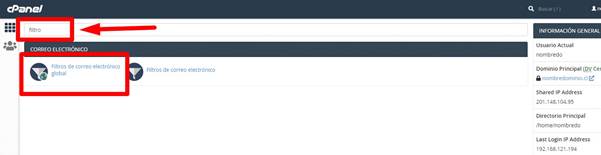
¡Y LISTO! De esta manera puedes ir cambiando combinaciones de reglas para bloquear o filtrar palabras, dominios, correos o lo que necesites.